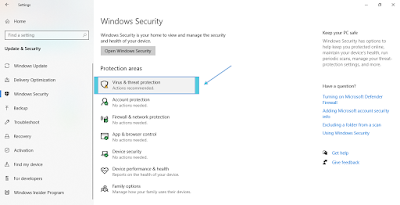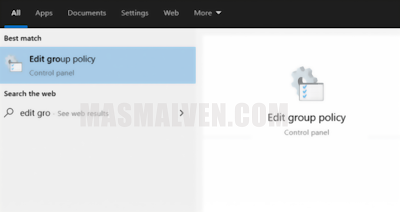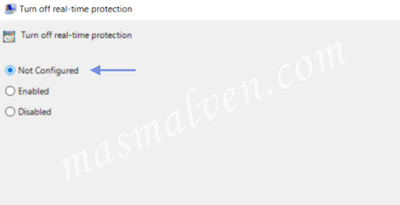Cara Mengaktifkan Windows Defender di Windows 10

Masmalven.com - Bagi Anda pengguna Windows 8, dan Windows 10 pasti mengerti soal Windows Defender ini.
Windows Defender adalah program atau aplikasi antivirus untuk melindungi sistem operasi windows dari perangkat pengintai.
Windows Defender ini bisa dikatakan sangat membantu penggunanya, dikarenakan program yang cukup ringan untuk komputer dengan spesifikasi rendah.
Cara Mengaktifkan Windows Defender di Windows 10
Sebenarnya, Windows Defender ini sudah otomatis menyala kok. Tetapi bagaimana kalau di komputer Anda nonaktif? Mungkin Anda pernah mematikannya, lalu lupa cara untuk menyalakannya.
Disini masmalven akan membahas tutorial secara lengkap.
Ada dua cara mengaktifkan windows defender yaitu:
1. Melalui Setting bawaan Windows
2. Melalui Pengaturan Group Policy (gpedit.msc)
Daripada kelamaan, yuk simak penjelasan berikut ini.
1. Cara Mengaktifkan Windows Defender Melalui Setting
Anda bisa mengaktifkannya melalui halaman pengaturan bawaan di Windows 10 atau biasa disebut Control Panel.
Langkah 1: Klik tombol Start pada taskbar Windows terlebih dahulu, lalu klik icon gear. Anda bisa gunakan kombinasi tombol Windows + I di keyboard atau klik kanan logo Start Menu lalu pilih menu Settings. Lihat gambar dibawah ini.
Langkah 2: Terdapat berbagai menu, untuk lebih jelasnya bisa lihat bagian dibawah ini. Lalu pilih menu Update & Security
Langkah 3: Klik pada kolom Windows Security atau Windows Defender, lalu masuk ke menu Virus & Protection
Langkah 4: Nanti akan muncul jendela baru dan terdapat beberapa pengaturan dari Windows Defender. Anda geser ke bawah, lalu aktifkan Real-Time Protection
Real-Time Protection ini merupakan pengaturan untuk mengaktifkan Windows Defender sehingga dapat melindungi sistem dari virus. Nah, pengaturan ini akan berfungsi dalam keadaan online maupun offline.
Windows Defender ini tidak berfungsi dikarenakan masih off. Anda atur menjadi on, secara otomatis proteksi antivirus ini akan kembali aktif.
Satu lagi nih, Cloud-Based Protection bisa juga diaktifkan. Hal tersebut ditujukan sebagai proteksi virus khusus online.
2. Cara Mengaktifkan Windows Defender Melalui Group Policy
Group policy merupakan halaman yang terdapat puluhan sampai ratusan pengaturan terkait sistem Windows.
Anda bisa juga mengaktifkan kembali melalui pengaturan Group Policy ini.
Cara berikut ini juga tak kalah penting untuk Anda pelajari.
Yuk simak langkah-langkah berikut:
Langkah 1: Pada kolom search, ketikkan "Edit Group Policy". Anda juga bisa klik tombol Windows + R, ketikkan "gpedit.msc" dan klik OK.
Langkah 2: Masuk ke menu Computer Configuration > Adminitrative Templates > Windows Components > Windows Defender > Real-Time Protection.
Langkah 3: Anda klik folder Real-Time Protection. Anda cek pada bagian kanan dan cari pengaturan Turn-off Real-Time Protection. Lalu, klik kanan pengaturan tersebut dan klik Edit.
Langkah 4: Pada pengaturan ini ter-setting Enabled dan ini membuat Windows Defender menjadi nonaktif. Silahkan Anda ganti menjadi Not Configured, lalu klik tombol Apply.
Setelah selesai, silahkan Anda restart komputer dan cek lagi Windows Defendernya.
Catatan:
Group Policy ini bisa aktif di Windows 10 Pro. Pengguna Windows 10, menu Group Policy tidak bisa ditemukan.
Group Policy ini bisa aktif di Windows 10 Pro. Pengguna Windows 10, menu Group Policy tidak bisa ditemukan.
3. Cara Mengaktifkan Windows Defender yang Turn Off by Group Policy
Kondisi ini sebetulnya memang agak jarang. Jadi, ketika Windows Defender ingin diaktifkan atau dijalankan, muncul pesan “Windows Defender is turned off by Group Policy“.
Untuk cara mengaktifkannya bukan melalui Group Policy, melainkan secara khusus lewat Regedit (pengaturan registry) di Windows.
Untuk cara ini dapat diterapkan ke semua versi Windows 10.
Untuk lebih jelasnya, ikuti langkah-langkah berikut ini:
Langkah 1: Silahkan Anda klik tombol Windows + R secara bersamaan. Untuk membuka menu Run
Langkah 2: Anda ketik "regedit" dan klik OK
Langkah 3: Pilih HKEY_LOCAL_MACHIONE > Software > Policies > Microsoft > Windows Defender > klik dua pada kolom DisableAntiSpyware
Langkah 4: Pada kolom Modify, silahkan Anda isi nilai 1 dan klik OK
Cara Turn On Antivirus di Windows 10
Sampai disini Anda bisa membuka kembali Windows Defender seperti biasa. Windows Defender akan mulai aktif secara otomatis.
Baca Juga : Cara Mematikan Windows Defender
Cara Mengatasi Windows Defender yang Tidak Bisa Dibuka
Jika sudah diaktifkan, tapi Windows Defender masih tidak bisa dibuka maka Anda harus melakukan beberapa opsi tambahan.
Caranya membukanya:
Anda klik tombol Windows + R > Silahkan ketik "control panel" > klik OK
Pada kolom search Control Panel > ketik "security and maintenance". Jika ada notifikasi berwarna merah dari Windows Defender, Anda klik Turn on. Gambar dibawah sudah saya turn on.
Cara diatas khusus untuk mengatasi pesan "Windows Defender has been turned off and isn't monitoring your computer".
Tapi, ada satu pesan lainnya yang berbunyi "Windows Defender isn't monitoring your PC because the program's service stopped. You should restart it now".
Nah, cara mengatasinya yaitu:
Anda Ketik "services" di kolom search pada taskbar Windows
Anda cari Service Windows Defender
Silahkan Anda klik dua kali Service Windows Defender
Lalu, pada Startup Type ganti dari Manual ke Automatic
Silahkan klik OK dan simpan pengaturannya.
Kesimpulan
Aplikasi antivirus ini merupakan elemen penting dalam sebuah sistem komputer, demi menjaga stabilitasnya.
Jika Anda ada pertanyaan silahkan berikan komentar dibawah ini. Selamat Mencoba dan Semoga bermanfaat!