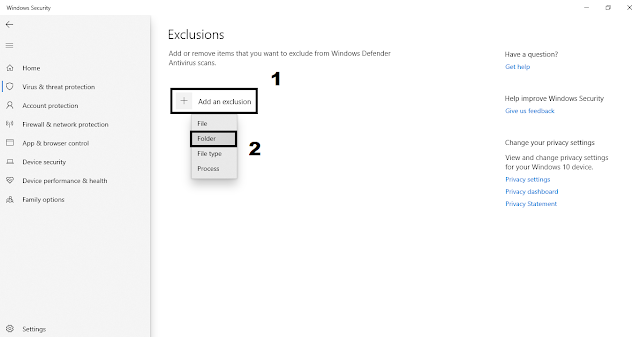Cara Mematikan Windows Defender di Windows 10 (Sementara / Permanen)

Masmalven.com - Windows Defender adalah Perangkat lunak atau aplikasi antivirus yang terintegrasi dengan sistem operasi Windows 7, 8, dan 10.
Sejak Windows 10 dirilis, pihak Microsoft sudah mewajibkan penggunaan aplikasi antivirus PC Windows Defenders bagi semua pengguna Windows 10.
Sebenarnya Windows Defender ini cukup solid dan aman kok. Tapi kalau Anda memutuskan untuk menggunakan antivirus lain, sebaiknya Windows Defender dimatikan ya agar tidak terjadi konflik.
Antivirus di PC atau Laptop cukup penting karena berbagai ancaman hacker yang tidak kunjung padam.
Walau hanya antivirus gratis bawaan dari Windows 10, namun Windows Defender sudah banyak menerima pujian karena menawarkan perlindungan yang komprehensif lho.
Para pengguna juga bisa menonaktifkan Windows Defender secara sementara atau permanen.
Catatan:
Mas Malven tidak bertanggung jawab atas kerusakan apapun yang dialami perangkat Anda setelah menonaktifkan Windows Defender. Karena pentingnya aplikasi antivirus pada perangkat PC atau Laptop.
Mas Malven tidak bertanggung jawab atas kerusakan apapun yang dialami perangkat Anda setelah menonaktifkan Windows Defender. Karena pentingnya aplikasi antivirus pada perangkat PC atau Laptop.
Penasaran bukan? mas malven akan memberikan panduan cara mematikan Windows Defender, berikut ini.
Cara Mematikan Windows Defender di Windows 10 secara Sementara
Jika Anda sedang install aplikasi dan terhalangi oleh Windows Defender, maka Anda hanya perlu menonaktifkan untuk sementara waktu. Yuk simak langkah-langkahnya.
1. Buka Windows Security
Silahkan Anda klik ikon Windows untuk membuka Start Menu dan ketik "Windows Security" hingga aplikasi muncul di daftar pencarian.
2. Virus & Threat Protection
Setelah Anda mengklik Windows Security, maka akan muncul jendela yang berisikan berbagai menu yang mengatur sisi keamanan PC atau Laptop.
Selanjutnya pilih menu Virus & Threat Protection seperti yang ditunjukkan pada gambar diatas.
3. Manage Settings
Pada bagian ini, Anda akan melihat beragam pilihan mulai dari memindai kilat, melihat sejarah proteksi dan semacamnya.
Anda cari bagian yang bertuliskan Virus & Threat Protection Settings, dan dibawahnya terlihat menu Manage Settings. Anda klik Manage Settings untuk mengunjungi laman berikutnya.
4. Real-Time Protection
Pada halaman ini Anda bisa men-disable Windows Defender agar tidak mendeteksi virus atau malware yang kemungkinan bisa masuk.
Jika toggle untuk Real-time Protection menyala atau On, maka klik sekali untuk mematikannya sampai tulisannya menjadi Off. Sampai disini, Anda sudah berhasil menonaktifkan Windows Defender.
Jika saya ingin mengaktifkan kembali, gimana mas malven? Sama dengan cara yang sama atau me-restart PC atau Laptop Anda.
Cara Mematikan Windows Defender di Windows 10 secara Permanen
Cara yang saya sebutkan diatas tadi hanya untuk sementara dan akan aktif secara otomatis. Bagi Anda yang ingin mematikan secara permanen, ada beberapa cara yang bisa Anda lakukan sebagai berikut.
Cara 1 : Fitur Add an Exclusion
Cara pertama yang bisa Anda lakukan yakni dengan menggunakan fitur Add an Exclusion yang ada di Windows Defender. Fitur ini nantinya akan memasukkan folder tertentu untuk masuk ke whitelist. Walau Real-time Protection sedang menyala, folder apapun yang ada di whitelist tidak akan dilacak oleh Windows Defender.
Dengan begitu, Anda bisa memasukkan drive C:/ pada daftar exclusion agar antivirus tidak mendeteksi malware pada PC atau Laptop Anda.
1. Anda pilih Menu Add or Remove Exclusion
Anda buka Windows Security seperti cara tadi. Lalu pilih menu Virus & Threat Protection > Manage Settings.
Silahkan Anda geser ke bawah yang nantinya akan menemukan menu bertuliskan Add or remove exclusion. Lalu klik menu tersebut untuk melanjutkan.
2. Pilih Menu Add an Exclusion
Jika sebelumnya Anda pernah memasukkan folder atau file pada daftar pengecualian, maka path dari masing-masing item akan dimunculkan disini.
Nah, untuk memasukkan keseluruhan PC atau Laptop pada daftar exclusion maka klik pada pilihan Add an exclusion dan pilih menu Folder.
3. Anda masukkan Partisi C:/ pada Daftar Exclusion
Sistem operasi pada umumnya diinstal pada direktori C:/ sehingga Anda perlu memasukkan pada daftar pengecualian. Kalau Anda menginstal Windows pada partisi yang lain maka huruf tersebut yang akan dipilih.
Jendela tersebut akan muncul, silahkan klik pada huruf partisi yang ingin dituju. Lalu klik Select Folder untuk mengonfirmasi. Namun, jika ada jendela User Account Control yang muncul, Anda klik saja tombol Yes.
Jika Anda sudah melihat partisi sistem operasi di dalam daftar, maka Anda sudah berhasil mematikan Windows Defender untuk selamanya. Hal tersebut, terlepas dari apakah Real-time Protection kembali menyala atau tidak.
Cara ini juga ampuh lho, jika Anda hanya ingin mematikan Windows Defender untuk partisi tertentu saja. Anda juga bisa melakukan proses yang sama untuk partisi lainnya.
Bagaimana jika saya memasukkan partisi F:/? Flashdisk yang dimasukkan ditidak akan di scan secara otomatis oleh Windows Defender.
Kalau Anda ingin mengembalikan kondisi seperti awal, Anda hanya perlu hilangkan partisi C:/ dari exclusion.
Cara 2 : Melalui Group Policy
Selain cara pertama diatas, Anda juga bisa mematikan Windows Defender secara permanen melalui Group Policy. Tapi Anda harus mematikan Tamper Protection terlebih dahulu.
1. Klik Matikan Tamper Protection
Anda buka Windows Security dan masuk ke menu Virus & Threat Protection > Manage Settings.
Letak menu Tamper Protection berada di atas dari menu Add or remove exclusion. Anda pastikan toggle pada menu Tamper Protection betuliskan On, lalu klik pada toggle tersebut hingga tulisannya berbuah menjadi Off.
2. Buka Edit Group Policy
Setelah Tamper Protection berhasil Anda matikan, maka Anda bisa melakukan pengeditan terhadap Local Group Policy Editor.
Namun, jika Tamper Protection menyala, Windows Defender akan menjaga agar konfigurasi policy tidak bisa dimodifikasi dengan cara apapun.
Untuk membuka Local Group Policy Editor, Anda klik tombol Start di pojok kiri bawah atau bisa gunakan Windows+R. Ketik gpedit pada kolom pencarian dan klik pada menu Edit Group Policy.
3. Buka Turn Off Windows Defender Antivirus
Setelah jendela Edit Group Policy terbuka, Anda cari folder Windows Defender Antivirus.
Untuk mencarinya, Anda klik folder Computer Configuration. Nah, didalam folder ini terdapat folder Administrative Templates. Anda masuk ke dalam folder dan klik folder Windows Components.
Anda scroll ke awah sampai Anda menemukan Windows Defender Antivirus. Lalu klik dua kali pada pilihan Turn Off Windows Defender Antivirus.
4. Pilih Opsi Enabled
Jendela otomatis muncul, Anda akan melihat opsi Not configured, Disabled, dan Enabled. Anda pilih opsi Enabled dan klik OK untuk melakukan konfirmasi.
Sampai disini, Anda tinggal me-restart dan Windows Defender sudah dinonaktifkan secara permanen. Jika Anda ingin mengembalikan seperti semula, Anda ubah opsi dari Enabled ke Not configured, restart PC atau Laptop, dan nyalakan kembali Tamper Protection.
Baca Juga : Cara Mengaktifkan Windows Defender
Demikian cara-cara untuk mematikan Windows Defender pada Windows 10. Sekarang Anda punya dua pilihan yaitu menonaktifkan untuk sementara atau secara permanen.
Usahakan setidaknya satu aplikasi antivirus karena tidak ada jaminan kapan PC atau Laptop Anda akan terkena malware atau ransomware. Semoga bermanfaat dan Selamat Mencoba!